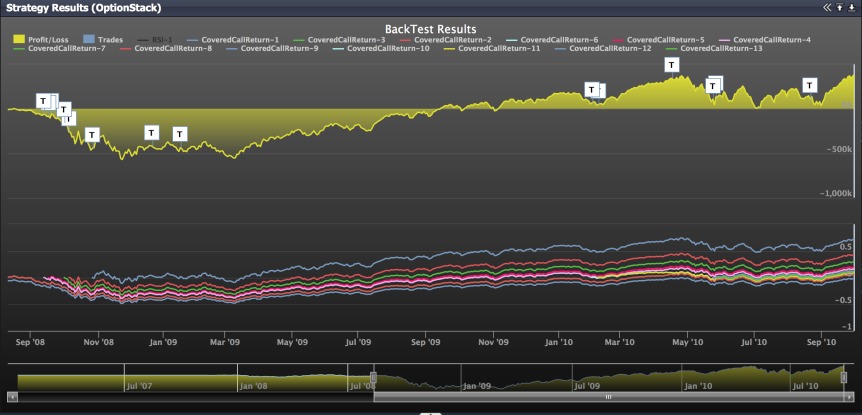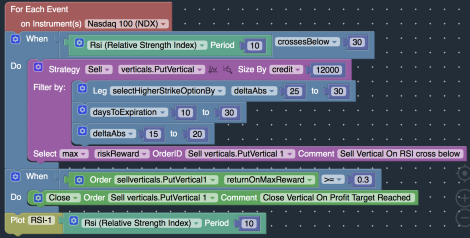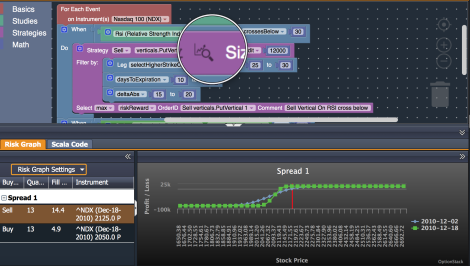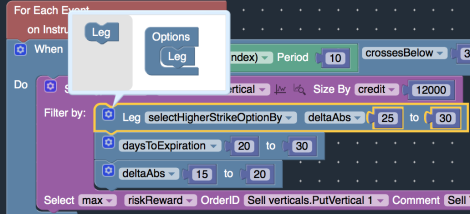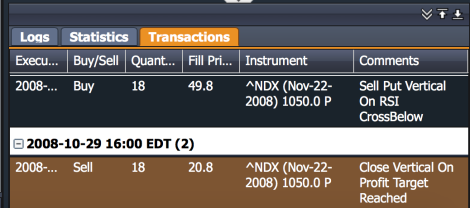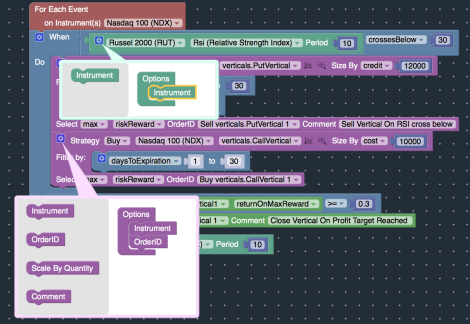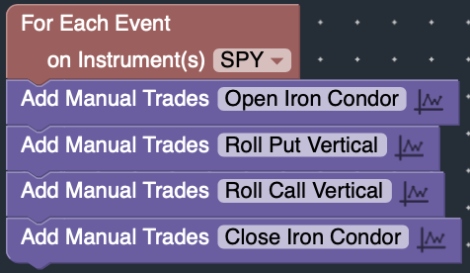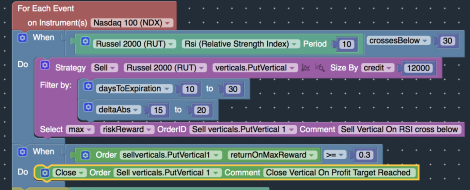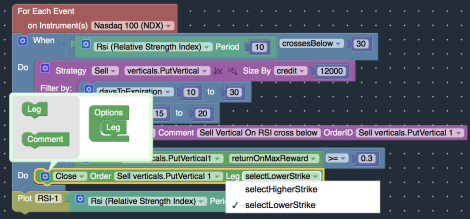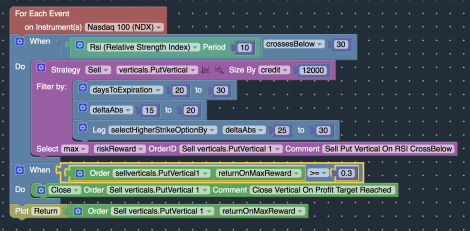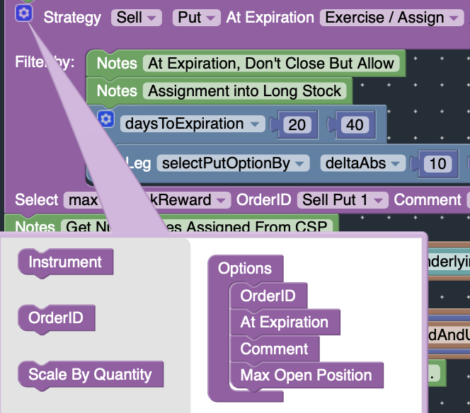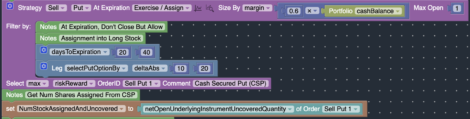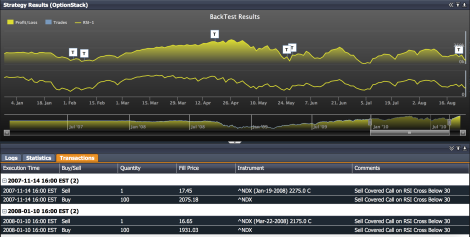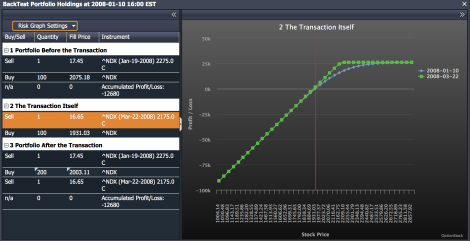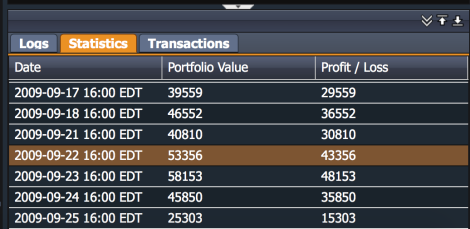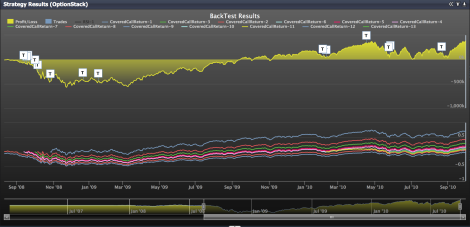This FAQ answers many of the commonly asked questions regarding how to use the OptionStack platform. Topics such as how to create / adjust your positions and how to analyze / tune your trading systems are discussed below. If you have any additional questions, please post your questions to our discussions forums.
Creating strategies
- Drag and drop the Strategy Block from the Toolbar onto the Main Canvas, and attach it to blocks that are connected to the For Each Event Block.
- Drag and drop various Strategy Filters and attach them to the Strategy Block.
- Preview the types of spreads that will be constructed by clicking on the “Magnifying Icon” on the Strategy Block.
To specify the strategy filters for a specific leg of an order, click on the “Gears” icon on the strategy filter block and enable the “Leg” option.
In the example above, a put vertical spread will be constructed where:
Comments can be added as part of the Strategy block, and will be displayed in the Comments columns in the Transaction table.
Adjusting Positions
But if you want to allow one position to offset another position, you can enable the consideredPositionsClosedIfOffsetByIndependentPositions setting.
Analyzing Results
But if your trading rules / criteria are too broad, multiple different positions may match your trading rules simultaneously. When several positions match, a different matching position may be selected across different backtest runs, resulting in potentially unstable results.
In this case, you should “tighten” your strategy filters to limit the number of positions that may match your rules.
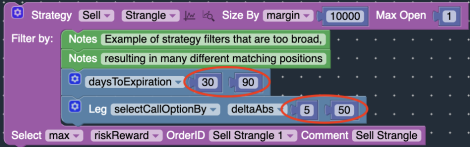
Debugging
-
- Adding Comments to your Orders: By adding comments to your orders, you can trace the transactions back to your specific trading rules.
-
- Plotting studies / portfolio attributes: By plotting the various technical studies and your portfolio attributes, you can observe how your trading rules interact with market conditions.
-
- Previewing your Strategy Orders: By previewing your strategy orders, you can verify whether your order criteria matches your desired position characteristics.
Strategy Sharing
You can choose to share your strategy publicly, which will publish your strategy to our OptionStack community. Or you can share your strategy privately, where only those who have the direct link can access the strategy.
Since it is a copy of your strategy, users can edit / modify the strategy, without impacting your original strategy file. You may continue to edit and modify your strategy after it has been shared. But your changes will not be reflected in existing copies / snapshots of your strategy by other users.